ISUCON7「Railsへの執着はもはや煩悩(ry」で本戦4位だった
2017/11/26に、「railsへの執着はもはや煩悩の域であり、開発者一同は瞑想したほうがいいと思います。」(@cnosuke, @k0kubun, @rkmathi)というチームで、ISUCON7の本戦に参加して4位でした。
最終スコアは27,304でした。
毎回取る余裕がなかったのでかなり中途半端ですが、気づいたときにかいたスコア置き場はこれ
https://gist.github.com/rkmathi/73630698d4350882288599497a96d759
cnosukeさんが公開してくれた、本戦のリポジトリはこれ
https://github.com/cnosuke/isucon7-final
k0kubunがとても詳しく書いてくれたので、具体的にどういう手を打ったのかとかはそちらを是非
もう一人のcnosukeの記事はこちら
チーム名の通り(?)、ISUCON3から毎回ずっとRubyで参加してましたが、今回の本戦は途中でGoに切り替えました。
予選と同じように、基本的には「計測→ボトルネックを潰す→計測→ボトルネックを潰す」をひたすら繰り返す感じでした。
自分はGoを使ったことなかった( Rubyもここ1年くらい使ってない )のですが、とにかく計測するためにpprofを導入したりしてました。
これをするだけで計測ができて、しかも関数内のボトルネックがぱっと見えたり、結果をSVG画像で吐かせたりできて便利でした。
こんな感じ
ISUCON3から毎年参加していて、ISUCON4では学生枠で本戦行けたもののISUCON5,6はダメだったので、久しぶりに本戦に行けて嬉しかったです。
最後になりましたが、運営の皆さま本当にありがとうございました!!!
ISUCON7「Railsへの執着はもはや煩悩(ry」で予選通過した
2017/10/22(日)に、「railsへの執着はもはや煩悩の域であり、開発者一同は瞑想したほうがいいと思います。」(@cnosuke, @k0kubun, @rkmathi)というチームでISUCON7の予選に参加しました。
最終スコア217,457で予選通過できました:joy:
ISUCON3から毎年参加していてましたが、社会人になってからは1度も予選通過していなかったので普通に嬉しかったです(小並感)
やったこと
予選のリポジトリはこれ⇒GitHub - cnosuke/isucon7
k0kubunが書いてくれた記事( ISUCON7予選2日目「Railsへの執着はもはや煩悩」で予選通過した - k0kubun's blog )が詳しいです。
構成はこんな感じで、3台のうち2台を前段において、残り1台はMySQLをするだけのサーバにしました。
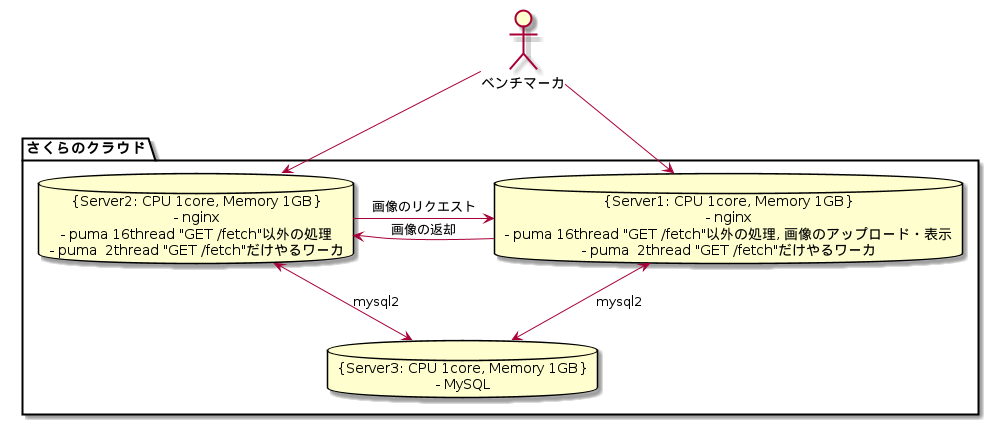
前回や前前回や前前前回と同じ感じで、主に「k0kubunがガリガリアプリコードを直す・cnosukeがインフラ周りを整備する・僕が雑多な何かをする」みたいな役回りだったと思います。
- とにかく隙きあらばNew Relicで計測
- h2o(with mruby)やRedisをインストールした (が結局使わなかった)
- 後半のCPU負荷がGzipに集中していたので、Gzip以外の圧縮形式にしたりそもそも圧縮しないことも考えたが、結局グローバルの帯域が100Mbpsだったので圧縮レベルを1に下げた
- 終盤はベンチマークのEnqueueボタンを連打する係
とかしてました(あんまりドラスティックな変更はできてない)
今回の予選は、ベンチマークが何度でも気軽に試せた(最後の方は若干帯域がサチってた?)のでとてもやりやすかったです。
本戦も頑張ろ〜
X260のGentooにSoftEther VPN Clientをインストールする
メモです
手順
1. softether-vpnをlayman経由でインストールする
portage/softether-vpn-4.22-r9634.ebuild at master · yTakatsukasa/portage · GitHub をインストールするため、laymanにoverlayを追加する。
$ sudo layman -a yutetsu $ sudo eix-update $ sudo emerge -qa --autounmask-write "=softether-vpn-4.22-r9634" $ dispatch-conf $ sudo emerge -qa --autounmask-write "=softether-vpn-4.22-r9634" # チェック $ sudo /opt/vpnclient/vpnclient SoftEther VPN Client service program Copyright (c) SoftEther VPN Project. All Rights Reserved. vpnclient command usage: vpnclient start - Start the SoftEther VPN Client service. vpnclient stop - Stop the SoftEther VPN Client service if the service has been already started.
2. vpnclientを起動する
$ sudo /opt/vpnclient/vpnclient start
3. vpncmdで設定する
$ sudo /opt/vpnclient/vpncmd vpncmd command - SoftEther VPN Command Line Management Utility SoftEther VPN Command Line Management Utility (vpncmd command) Version 4.22 Build 9634 (English) Compiled 2016/11/27 15:23:56 by yagi at pc30 Copyright (c) SoftEther VPN Project. All Rights Reserved. By using vpncmd program, the following can be achieved. 1. Management of VPN Server or VPN Bridge 2. Management of VPN Client 3. Use of VPN Tools (certificate creation and Network Traffic Speed Test Tool) Select 1, 2 or 3: 2 Specify the host name or IP address of the computer that the destination VPN Client is operating on. If nothing is input and Enter is pressed, connection will be made to localhost (this computer). Hostname of IP Address of Destination: Connected to VPN Client "localhost". # tun0という名前の仮想Nicを作成 VPN Client>NicCreate tun0 VPN Client>NicEnable tun0 # VPN Serverに接続するアカウントの追加 VPN Client>AccountCreate AccountCreate command - Create New VPN Connection Setting Name of VPN Connection Setting: vpn # アカウント設定名(なんでもよい) Destination VPN Server Host Name and Port Number: 1.2.3.4:3443 # VPN ServerのIPアドレス:ポート Destination Virtual Hub Name: VPNHUB # VPN Server側のHub名 Connecting User Name: vpn_user # VPN Serverに接続するユーザ名 Used Virtual Network Adapter Name: tun0 # さっき作った仮想Nic名 # パスワード設定 VPN Client>AccountPasswordSet vpn # アカウント設定名 パスワード入れる # VPN Serverに接続してみる VPN Client>AccountConnect vpn # アカウント設定名 # 確認 VPN Client>AccountList AccountList command - Get List of VPN Connection Settings Item |Value ----------------------------+--------------------------------------------- VPN Connection Setting Name |vpn_user Status |Connected VPN Server Hostname |1.2.3.4:443 (Direct TCP/IP Connection) Virtual Hub |VPNHUB Virtual Network Adapter Name|tun0 The command completed successfully. # vpnclient起動時に接続するように設定 VPN Client>AccountStartupSet vpn # 終了 VPN Client>exit
4. 接続してrouteを書き換える
$ sudo ifconfig #=> vpn_tun0が追加されているはず # 今のrouteを確認しておく $ sudo route -n Kernel IP routing table Destination Gateway Genmask Flags Metric Ref Use Iface 0.0.0.0 10.xxx.yyy.254 0.0.0.0 UG 2008 0 0 wlp4s0 10.xxx.yyy.0 0.0.0.0 255.255.255.0 U 2008 0 0 wlp4s0 # static routeを追加しておく $ sudo route add -host 1.2.3.4 gw 10.xxx.yyy.254 $ sudo route -n Kernel IP routing table Destination Gateway Genmask Flags Metric Ref Use Iface 0.0.0.0 10.xxx.yyy.254 0.0.0.0 UG 2008 0 0 wlp4s0 10.xxx.yyy.0 0.0.0.0 255.255.255.0 U 2008 0 0 wlp4s0 1.2.3.4 10.xxx.yyy.254 255.255.255.255 UGH 0 0 0 wlp4s0 # vpn_tun0にDHCPでアドレスを降らせる $ sudo dhclient vpn_tun0 # vpn_tun0のエントリが増える $ sudo route -n Kernel IP routing table Destination Gateway Genmask Flags Metric Ref Use Iface 0.0.0.0 1.2.3.1 0.0.0.0 UG 0 0 0 vpn_tun0 0.0.0.0 10.xxx.yyy.254 0.0.0.0 UG 2008 0 0 wlp4s0 10.xxx.yyy.0 0.0.0.0 255.255.255.0 U 2008 0 0 wlp4s0 1.2.3.4 10.xxx.yyy.254 255.255.255.255 UGH 0 0 0 wlp4s0 1.2.3.0 0.0.0.0 255.255.255.0 U 0 0 0 vpn_tun0 # 0.0.0.0(default)のエントリを一旦どちらも消す $ sudo route del default $ sudo route del default $ sudo route -n Kernel IP routing table Destination Gateway Genmask Flags Metric Ref Use Iface 10.xxx.yyy.0 0.0.0.0 255.255.255.0 U 2008 0 0 wlp4s0 1.2.3.4 10.xxx.yyy.254 255.255.255.255 UGH 0 0 0 wlp4s0 1.2.3.0 0.0.0.0 255.255.255.0 U 0 0 0 vpn_tun0 # 0.0.0.0(default)のエントリをmetricを設定しつつ追加する $ sudo route add default gw 1.2.3.1 dev vpn_tun0 metric 2008 $ sudo route -n Kernel IP routing table Destination Gateway Genmask Flags Metric Ref Use Iface 0.0.0.0 1.2.3.1 0.0.0.0 UG 2008 0 0 vpn_tun0 10.xxx.yyy.0 0.0.0.0 255.255.255.0 U 2008 0 0 wlp4s0 1.2.3.4 10.xxx.yyy.254 255.255.255.255 UGH 0 0 0 wlp4s0 1.2.3.0 0.0.0.0 255.255.255.0 U 0 0 0 vpn_tun0
こんな感じで動いた
VPN接続をやめるとき
$ sudo route -n Kernel IP routing table Destination Gateway Genmask Flags Metric Ref Use Iface 0.0.0.0 1.2.3.1 0.0.0.0 UG 2008 0 0 vpn_tun0 10.xxx.yyy.0 0.0.0.0 255.255.255.0 U 2008 0 0 wlp4s0 1.2.3.4 10.xxx.yyy.254 255.255.255.255 UGH 0 0 0 wlp4s0 1.2.3.0 0.0.0.0 255.255.255.0 U 0 0 0 vpn_tun0 # vpn_tun0のエントリと、途中で追加したstatic routeを消す $ sudo route del default $ sudo route del 1.2.3.4 # vpnclientを停止させる $ sudo /opt/vpnclient/vpnclient stop # routeを確認 $ sudo route -n Kernel IP routing table Destination Gateway Genmask Flags Metric Ref Use Iface 10.xxx.yyy.0 0.0.0.0 255.255.255.0 U 2008 0 0 wlp4s0 # 元々のエントリを追加する $ sudo route add default gw 10.xxx.yyy.254 dev wlp4s0 metric 2008 $ sudo route -n Kernel IP routing table Destination Gateway Genmask Flags Metric Ref Use Iface 0.0.0.0 10.xxx.yyy.254 0.0.0.0 UG 2008 0 0 wlp4s0 10.xxx.yyy.0 0.0.0.0 255.255.255.0 U 2008 0 0 wlp4s0
うまく復帰できない場合はむりやりsudo rc-service net.wlp4s0 restartで再起動させた
X260にGentooを入れた
ここしばらくはMacBookAir 13inchをフツーに使ってましたが、SSDが128GBだったので足りなくてきて厳しくなったり、Windowsで動くようなゲームをやってみたいなと思ったり、新しいMacBookProは端子がUSB type-Cしかなくて不便そうだと思ったりしたのと、この記事( MacBook Proを捨ててThinkpad T460sを買ってgentooを入れた - joker1007’s diary )を見て #gentooinstallbattle の懐かしさを感じてしまったのでX260にWindowsとGentooを入れることにしました。
MacBookAirを使う前はX201sにGentooを入れて使ってたのでそんなに苦労することは無いだろうと思ってましたが、BIOSがUEFIになって設定が分からなかったりと何度かつまづきました。
やっとこインストールできて環境が整ったので、いくつかメモを書き残します。
0. バックアップ作成
今回はWindowsも残してデュアルブートしたかったので、ミスってWindowsが消え飛んでしまった時用にバックアップを用意しました。
といっても、普通のUSBメモリに「回復ドライブの作成」を行っただけです。
1. Gentoo Live USBの作成
https://www.gentoo.org/downloads/ から、amd64版の「Hybrid ISO (LiveDVD)」をダウンロードしました。
本来は「Minimal Installation CD」で十分なのですが、久しぶりということもあり最悪インストール中にLiveDVDに入っているWebブラウザで検索もできると思ったのでLiveDVDにしました。
別のUSBメモリにこのLiveDVDのイメージ書き込んで、再起動します。
2. インストールする
GentooのHandbook( https://wiki.gentoo.org/wiki/Handbook:Main_Page )を読みながら進めていけば良い、、、はずですが何度かハマりました。
https://wiki.gentoo.org/wiki/Handbook:AMD64/Full/Installation/ja このページに、インストールの全手順が1ページにまとめられているので便利です。
2.1. ネットワーク
いきなり無線を使うことはかなり難しいだろうと思ってたので、おとなしく有線LANにつなぎました。
普通にDHCPでIPが降ってきて繋がる感じでした。
2.2. パーティション
元々は、
- /dev/sda1 に EFI system partition
- /dev/sda2 に Microsoft reserved parition
- /dev/sda3 に Basic data partition (WindowsのCドライブ)
が入っていたので、/dev/sda3を縮小させつつ、そこに
を追加して、最終的に次のようになりました。
x260 ~ # parted GNU Parted 3.2 Using /dev/sda Welcome to GNU Parted! Type 'help' to view a list of commands. (parted) print Model: ATA SAMSUNG MZ7LN512 (scsi) Disk /dev/sda: 512GB Sector size (logical/physical): 512B/512B Partition Table: gpt Disk Flags: Number Start End Size File system Name Flags 1 1049kB 274MB 273MB fat32 EFI system partition boot, hidden, esp 2 274MB 290MB 16.8MB Microsoft reserved partition msftres 3 290MB 336GB 336GB ntfs Basic data partition msftdata 4 336GB 399GB 62.9GB ntfs Share data partition msftdata 5 399GB 504GB 105GB btrfs Linux data partition 6 504GB 512GB 8503MB linux-swap(v1) Linux swap partition
2.3. make.conf
stage3 tarballのダウンロード、展開だのが終わったら、/etc/portage/make.confの編集です。
(前に入れた時は/etc/make.confだった気がしましたが、結構前に変更されていたらしい。)
$ cat /etc/portage/make.conf
CFLAGS="-march=native -O2 -pipe"
CXXFLAGS="${CFLAGS}"
CHOST="x86_64-pc-linux-gnu"
CPU_FLAGS_X86="mmx mmxext sse sse2 sse3"
USE="X aac acpi alsa ao bindist bluetooth bzip2 \
cairo cdda cdr cjk cli cracklib crypt curl cxx \
dbus directfb dri dvd dvdr exif fbcon ffmpeg flac \
gdbm gif gimp git gnultls gpm graphviz gtk gzip \
iconv imagemagick inotify ipv6 javascript jit jpeg jpeg2k \
lame lcms libffi libnotify lua luajit lzma lzo \
mmx mmxext modules multilib mp3 mp4 mpeg multilib mysql \
ncurses networkmanager nls nptl ocaml opengl openmp oss \
pcre pdf png posix pulseaudio python raw readline ruby \
sasl seccomp session sound sse sse2 sse3 ssl svg syslog \
tiff udev unicode usb videos vim-syntax vnc vorbis \
webp wifi x264 xattr xcb xml zlib zsh-completion"
PORTDIR="/usr/portage"
DISTDIR="${PORTDIR}/distfiles"
PKGDIR="${PORTDIR}/packages"
MAKEOPTS="-j5"
LINGUAS="en ja"
GENTOO_MIRRORS="rsync://ftp.iij.ad.jp/pub/linux/gentoo/"
GRUB_PLATFORMS="efi-64"
2.4. カーネルの設定
インストールした当時は4.4.39がmaskされていない最新のカーネルだったのですが、どうせ近いうちにアップデートするだろうと思ったのでunmaskして4.9.0にしました。
.configはこんな感じです。
https://gist.github.com/rkmathi/0d5778723474e35ed33eed316d2345f7
ミニマムの限界を狙う元気はなかったので、わりとおおらかな感じになっています。
make && make modules_install && make installしたあとに、genkernel --install initramfsしておきました。
2.5. fstab & grub
fstabはこうなりました。
/dev/sda1 /boot/efi vfat defaults,discard,noatime 0 2 /dev/sda5 / btrfs defaults,discard,noatime 0 1 /dev/sda6 none swap sw 0 0
「2.2. パーティション」で書いた通りの内容です。
grubのインストール(あとカーネルをアップデートした時に打つやつ)は
$ grub-install --target=x86_64-efi --efi-directory=/boot/efi $ grub-mkconfig -o /boot/grub/grub.cfg
途中、何度か起動したのにディスプレイが映らないだの、「Loading initial ramdisk...」で止まってしまうだのしましたが、カーネルコンフィグでi915の設定が抜けていたりframe bufferの設定が抜けたりが原因でした。
3. インストール後の環境構築
- ターミナルは
x11-terms/sakura - ウィンドウマネージャは
x11-wm/awesome( https://awesomewm.org/ ) - 日本語入力は
app-i18n/mozc - Webブラウザは
www-client/google-chrome-beta - (一応)GUIのエディタは
app-editors/atom - GUIのファイラは
x11-misc/xfe - 無線は
net-wireless/wpa_supplicant
という感じで諸々インストールしました。
3.1. xorgの設定
とりあえず「A」キーの隣のCapsLockはCtrlになってもらいました。
x260 ~ # cat /etc/X11/xorg.conf.d/10capslock.conf
Section "InputClass"
Identifier "Keyboard Setting"
MatchIsKeyboard "on"
# CapsLock -> Ctrl
Option "XkbOptions" "ctrl:nocaps"
EndSection
ThinkpadなのでTrackPointとタッチパッドの設定が必要だったので、ArchWikiだのを見ながら設定しました。
x260 ~ # cat /etc/X11/xorg.conf.d/40synaptics.conf
Section "InputClass"
Identifier "Touchpad"
Driver "synaptics"
MatchProduct "SynPS/2 Synaptics TouchPad"
MatchDevicePath "/dev/input/event*"
Option "MaxTapTime" "150"
Option "TapButton1" "1"
Option "TapButton2" "3"
Option "VertTwoFingerScroll" "on"
Option "VertScrollDelta" "-100"
Option "HorizTwoFingerScroll" "on"
Option "HorizScrollDelta" "-100"
Option "MinSpeed" "4"
Option "MaxSpeed" "5"
Option "AccelFactor" "0.005"
Option "CoastingSpeed" "0"
Option "CoastingFriction" "0"
Option "PalmDetect" "on"
EndSection
x260 ~ # cat /etc/X11/xorg.conf.d/30trackpoint.conf
Section "InputClass"
Identifier "Trackpoint Wheel Emulation"
MatchProduct "TPPS/2 IBM TrackPoint"
MatchDevicePath "/dev/input/event*"
Option "EmulateWheel" "1"
Option "EmulateWheelButton" "2"
Option "Emulate3Buttons" "0"
Option "EmulateWheelTimeout" "100"
Option "XAxisMapping" "6 7"
Option "YAxisMapping" "4 5"
EndSection
ちなみにTrackPointの速設定がxorg.confにうまく書けなかったので、それだけは.xinitrcに書いてしまっています。
xinput set-prop "TPPS/2 IBM TrackPoint" "Device Accel Constant Deceleration" 0.2
3.2. 過充電を防ぐやつを導入
X260には内蔵バッテリーと外付けバッテリーの2つが付いているので、 https://github.com/teleshoes/tpacpi-bat これを入れて充電し過ぎないようにする設定を入れました。
# 内蔵バッテリーは75%を切ったら充電開始し、85%を超えたら充電停止する。 $ sudo ./tpacpi-bat -g ST 1 75 (relative percent) $ sudo ./tpacpi-bat -g SP 1 85 (relative percent) # 外付けバッテリーは85%を切ったら充電開始し、95%を切ったら充電停止する。 $ sudo ./tpacpi-bat -g ST 2 85 (relative percent) $ sudo ./tpacpi-bat -g SP 2u 95 (relative percent)
3.3. powertopの導入
powertopをインストールして、思考停止でTunablesのすべての設定をGoodにしました。
SlackだのChromeだのを起動した状態の様子を比べると、消費電力が半分くらいになっているので効果がありそうです。
BEFORE
The battery reports a discharge rate of 9.27 W
AFTER
The battery reports a discharge rate of 4.93 W
3.4. 画面を暗くする
標準の設定だと、画面がめちゃくちゃ明るいので
echo 21 > /sys/class/backlight/intel_backlight/brightness
とすることで画面を暗くしました。
4. 既知の問題
4.1. 無線ドライバの読み込みが必ず失敗する
こんな感じで
x260 ~ # dmesg | grep 'iwl' [ 8.623480] iwl4965: Intel(R) Wireless WiFi 4965 driver for Linux, in-tree: [ 8.623481] iwl4965: Copyright(c) 2003-2011 Intel Corporation [ 8.623527] iwl3945: Intel(R) PRO/Wireless 3945ABG/BG Network Connection driver for Linux, in-tree:s [ 8.623528] iwl3945: Copyright(c) 2003-2011 Intel Corporation [ 8.623957] iwlwifi 0000:04:00.0: enabling device (0000 -> 0002) [ 8.628062] iwlwifi 0000:04:00.0: Direct firmware load for iwlwifi-8000C-26.ucode failed with error -2 [ 8.628065] iwlwifi 0000:04:00.0: Falling back to user helper [ 70.675492] iwlwifi 0000:04:00.0: loaded firmware version 22.361476.0 op_mode iwlmvm [ 70.675505] iwlwifi 0000:04:00.0: Detected Intel(R) Dual Band Wireless AC 8260, REV=0x208 [ 70.677519] iwlwifi 0000:04:00.0: L1 Enabled - LTR Enabled [ 70.678394] iwlwifi 0000:04:00.0: L1 Enabled - LTR Enabled [ 70.814110] iwlwifi 0000:04:00.0 wlp4s0: renamed from wlan0
起動直後に存在しないはずのiwlwifi-8000C-26.ucodeを探しにいって失敗してしまいます。
/lib/firmware以下にあるドライバは
x260 ~ # ls -l /lib/firmware/iwlwifi-8000C-* -rw-r--r-- 1 root root 1745176 Jan 1 19:57 /lib/firmware/iwlwifi-8000C-13.ucode -rw-r--r-- 1 root root 2351636 Jan 1 19:57 /lib/firmware/iwlwifi-8000C-16.ucode -rw-r--r-- 1 root root 2394060 Jan 1 19:57 /lib/firmware/iwlwifi-8000C-21.ucode -rw-r--r-- 1 root root 2120860 Jan 1 19:57 /lib/firmware/iwlwifi-8000C-22.ucode
*-22.ucodeが最新なので、これを見つけるまで62秒毎に26→25→24→23→22とリトライがかかってしまっていました。
これだと起動してから無線が使えるまで5分位待たないといけないので、雑にln -s iwlwifi-8000C-22.ucode iwlwifi-8000C-25.ucodeとリンクを貼ってみたところ、一応(70秒は待たないといけないが)繋がるようになったので良しとしています。
こんな感じで仕上がりました。
git worktreeでGitHub Pagesの管理を楽にする
書いてから気づいた...
イマドキのGitHubはgh-pagesブランチだけでなく、 masterブランチの/docsディレクトリ以下をドキュメントとする 機能があった。
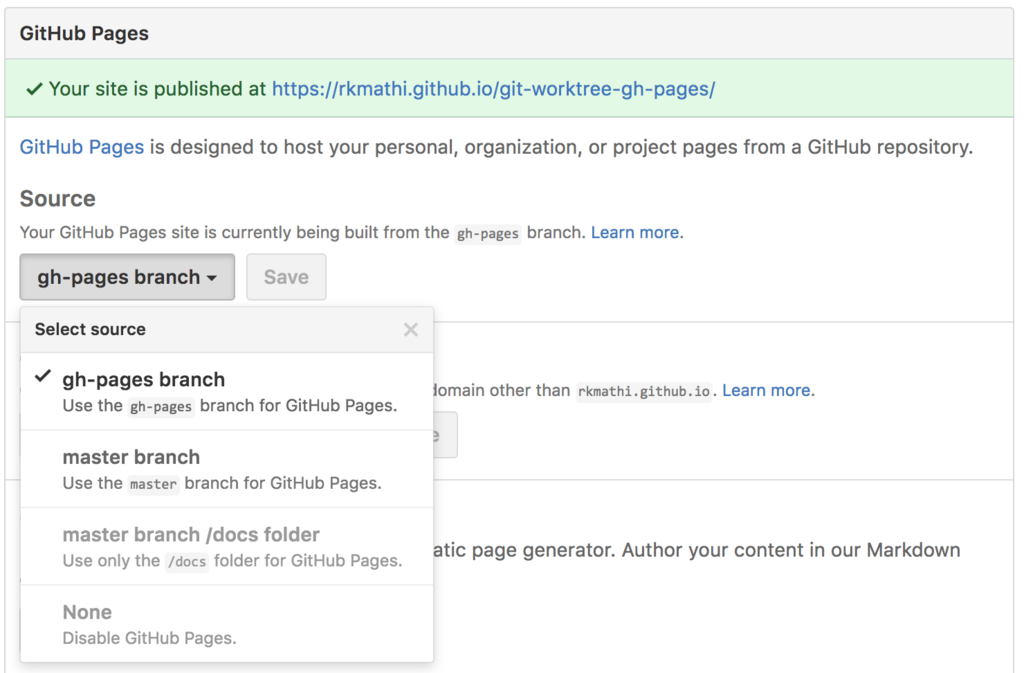
git worktreeを使わずとも最初からこれで良かった…( ˘ω˘)
やりたかったこと
- ドキュメントの公開をGitHub Pagesで行おうとした際に、イチイチ
- masterブランチからgh-pagesブランチに移動して、
- gh-pagesブランチでドキュメント書いて、
- git commit & git pushして、
- という手順が面倒だったのでどうにかしたかった。
git v2.5以降が導入されているならばgit worktreeというコマンドを使うことで「特定のディレクトリ以下を別のブランチとして扱う」ことができるので、これで「masterブランチの/documentsディレクトリ以下をgh-pagesブランチとして扱う」ということができるようになる。
手順例
# よしなにリポジトリを準備する $ git init git-worktree-gh-pages $ touch README.md && git add README.md && git commit -m 'Initial commit' # gh-pagesブランチをチェックアウト $ git checkout -b gh-pages # masterブランチに含まれていたファイルを消しつつ、ドキュメント用のindex.htmlを追加してコミット $ git rm * $ touch index.html $ git add index.html && git commit -m 'Add index.html' # masterブランチをチェックアウトして、/documentsディレクトリをgh-pagesとして使うようにする $ git checkuot master $ git worktree add documents gh-pages $ git add documents && git commit -m 'Add worktree documents (gh-pages branch)'
こうすることで、documentsディレクトリ以下に移動したときは自動的にgh-pagesブランチに対して操作していることになるので、gh-pagesブランチをチェックアウトすることなくそのままdocumentsディレクトリ以下に対してドキュメントを生成することでGitHub Pagesを作ることができる。